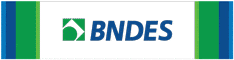Faça sua busca
Encontre os documentos
- Softwares
Receptor IP3.0.44|03/09/2024
- Tutoriais - PDF
Tutorial - Atualização através do Gravador (XG 2100)08/07/2024 Tutorial - Reset temporário de senha03/05/2022 Acessando a central por AMT Remoto Mobile Via IP Local e alterando senhas23/11/2020 AMT Remoto V6 - Conectando à central de alarme via Cloud12/09/2019 AMT Remoto V6 - Conectando à central de alarme via Receptor IP28/08/2019
- Cenários de Aplicação
Guia de compatibilidade - Centrais de alarme Intelbras e acessórios21/12/2018
- Ficha técnica
Ficha técnica - AMT 1016 NET11/09/2020
Tire suas dúvidas
- Solução de Problemas
- Não consigo conectar minha central no servidor Cloud (nuvem) da Intelbras, para usar o AMT Mobile V3Resposta:
FAQ para dificuldades de acesso com o AMT Mobile V3 via Cloud.
Se sua central de alarme foi configurada corretamente mas não se conectou ao servidor em nuvem Intelbras (Cloud) para usar o aplicativo AMT Mobile V3, siga guia passo a passo para buscar a solução dio problema:

Importante: para verificar se a central está conectada na nuvem Intelbras (Cloud), em centrais que possuem um teclado LCD pressione a tecla 9 por três segundos fora da programação. A Opção IP1 (padrão de fábrica) referente à nuvem deve estar marcada (Preenchida).

Importante! Sempre verifique toda a configuração de sua central de alarme, pois qualquer erro na programação pode impedir a conexão com o servidor em nuvem. Para Confirmar todas as configurações assista o Vídeo Abaixo:
Caso a central de alarme não consiga se conectar na Nuvem, mesmo com as configurações do vídeo acima, você deve efetuar os seguintes passos. As programações devem ser feitas por um teclado LCD:
Primeiro entre em programação:
Enter + 9090 (Senha do instalador padrão de fábrica)
Em seguida digite o comando para visualizar o Endereço IP da sua central de alarme na rede:
ENTER + 8120 + ENTER + (anote endereço IP LOCAL da central de alarme) + ENTER
No próximo comando, verifique a máscara de rede:
ENTER + 8130 + ENTER + MASCARA DE REDE (anote endereço da marcara) + ENTER
No último campo você irá verificar o Gateway que a central está usando.
ENTER + 8140 + ENTER + (anote endereço do GATEWAY DA REDE) +ENTER.
Observação: Caso os campos dos comandos três comandos anteriores estejam zerados ou você não esteja usando um teclado LCD, configure manualmente conforme abaixo, as programações abaixo podem ser feitas por qualquer teclado intelbras.
Primeiro desabilite a função de DHCP (atribuir IP automaticamente) com o comando:
ENTER + 831 + ENTER + DESABILITAR OPÇÃO 1(DHCP) + ENTER.

Observação: No menu seleção a tecla deverá ser desmarcada para que o DHCP esteja desabilitado.

Em seguida insira o endereço IP local para a central de alarme, que pode ser o valor anotado anteriormente.
ENTER + 8120 + ENTER + (insira um IP valido na rede) + ENTER.
No próximo passo insira a máscara de rede anotada anteriormente ou que seja válida na rede
ENTER + 8130 + ENTER + MASCARA DE REDE + ENTER. (Insira a máscara anotada ou uma valida da rede)
Também insira o endereço do Gateway da rede, que pode ser o anotado anteriormente, normalmente este é o endereço do próprio roteador da rede.
ENTER + 8140 + ENTER + (INSERIR O GATEWAY DA REDE) + ENTER. (Insira o gateway da rede)
Agora é necessário inserir os endereços de DNS dos servidores do Google , esses endereços DNS são necessários para estabilizar a conexão com o servidor Cloud (Nuvem).
O primeiro endereço de servidor DNS deve ser inserido pelo comando abaixo.
ENTER + 8151 + 008.008.008.008 (1° Servidor DNS Google) + ENTER.

O segundo endereço deverá ser inserido no comando.
ENTER + 8152 + 008.008.004.004 (2° Servidor DNS Google) + ENTER.

Após fazer estes comandos, saia do modo de programação digitando a SENHA DO INSTALADOR.
Digite apenas: 9090 (padrão de fábrica).
Caso a central não se conecte à nuvem mesmo após fazer todas estas configurações, um último passo a se fazer neste tipo de situação é testar a comunicação com o servidor Cloud utilizando os servidores de DNS usados na sua rede.
Se você possuir um computador na mesma rede, Verifique os servidores DNS usados no computador da seguinte forma:
Primeiro, abra a Central de Rede e Compartilhamento e clique em cima do tipo de conexão que está sendo usada “Conexão de Rede sem fio” ou “Conexão local” conforme a imagem abaixo.

Em seguida clique no campo Detalhes.

Nesta tela aparecerão todos os dados referentes às conexões, coloque na central um dos três servidores que aparece na lista conforme o Exemplo abaixo.

Configure cada um destes endereços por vez no campo endereço DNS 1 para ethernet através do seguinte comando:
Entre Em programação: Enter + 9090 (Senha do instalador padrão de fábrica)
ENTER + 8151 + Endereço de servidor DNS (1° Servidor DNS Google) + ENTER.

Observação.: Lembrando que você deve testar um endereço por cada vêz, portanto configure o primeiro endereço, saia de programação e confirme pressionando a tecla 9 por três segundos, se a central continuar desconectada do servidor Cloud (neste exemplo IP 1), realize o teste com os demais servidores DNS anotado anteriormente e prossiga com os testes assim por diante.

O problema possivelmente está relacionado a rede em que se encontra a central ou ao provedor de Internet.
Atenção: É necessário que a passagem de informações pela porta 9009 esteja liberada para que o aplicativo AMT Mobile V3 funcione corretamente, verifique essa liberação com o provedor de internet ou o(s) responsável(s) pela sua rede.

Obs.: Em casos que a porta 9009 ou os endereços de servidor DNS estejam bloqueados, isso pode ocorrer devido a configurações do modem da provedora de Internet, neste caso será necessário entrar em contato com a operadora para requisitar a liberação destes endereços no modem.
- O AMT mobile V3 não recebe notificações no meu Smartphone, o que fazer? (Valido para sistemas Android).
Primeiro passo, acesse o menu Configurar de seu Smartphone:
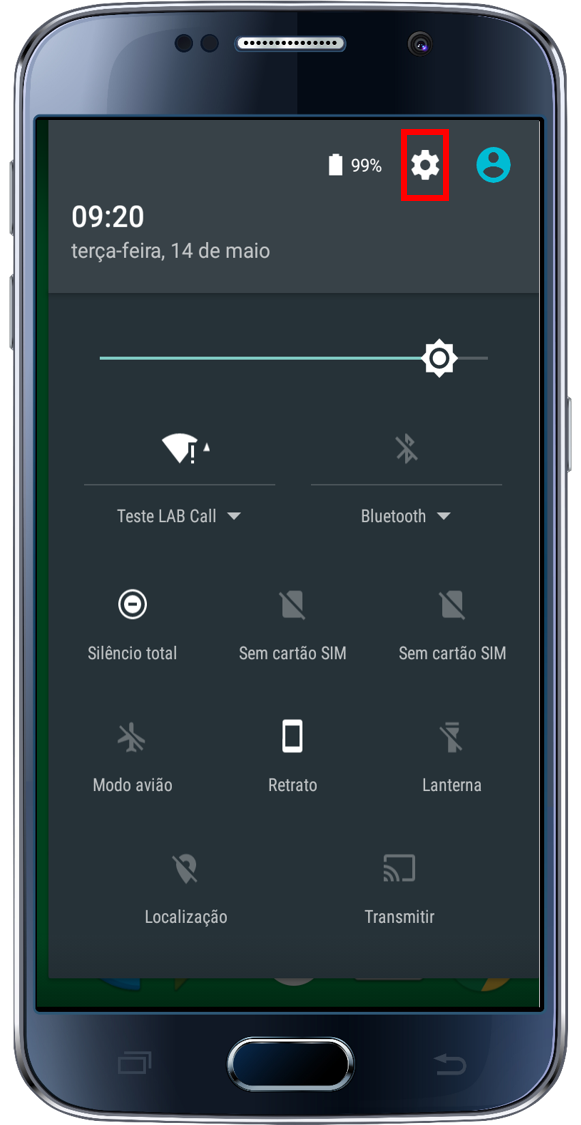
Segundo passo, dentro do campo ''Som e Notificação'', verifique se o som das notificações está habilitado.

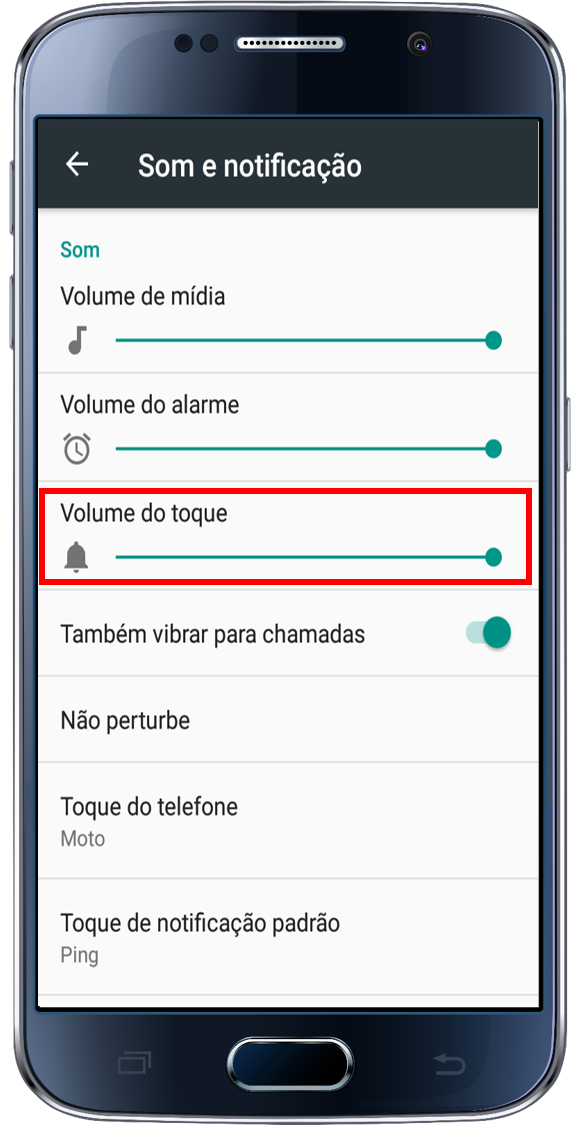
Terceiro passo, acesse agora o menu noticações de APP's, dentro de configurar:

Quarto passo, Localize o AMT MOBILE V3 e confirme se a opção permitir exibição está marcada.
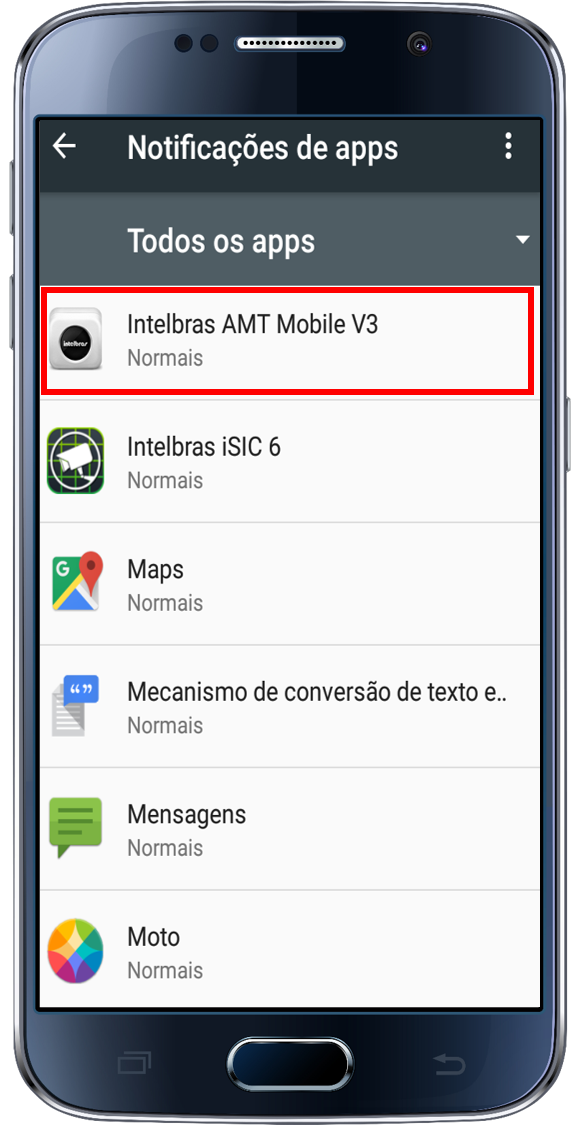
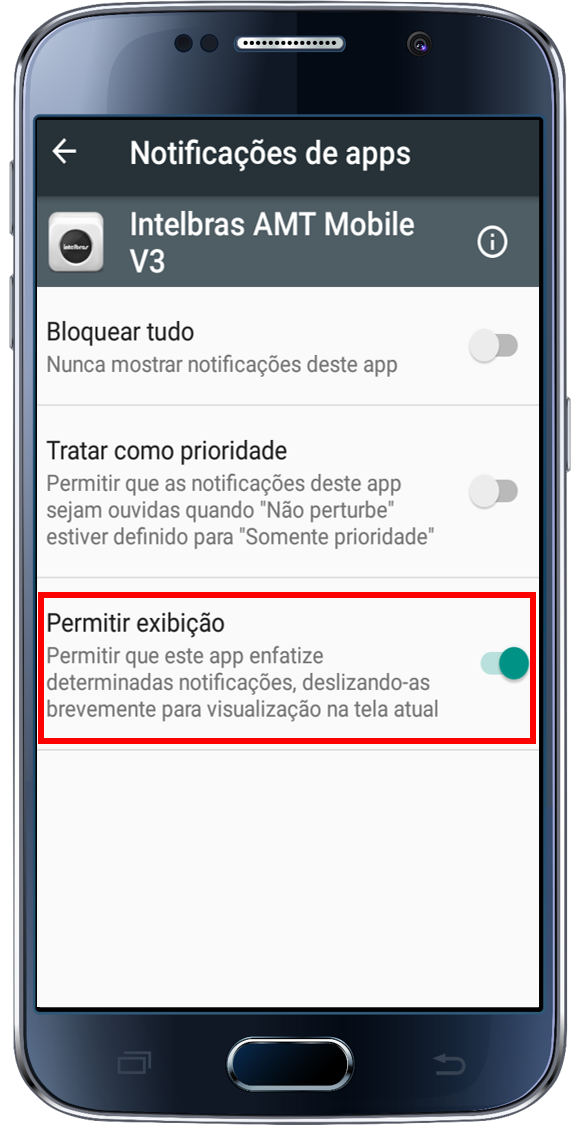
Outra configuração que pode gerar o problema, é referente ao uso de energia pelo Aplicativo (função presente nas versões mais recentes do Android).
Para verificar se o AMT Mobile V3 será executado em seguno sempre que o calular for reiniciado, faça os seguintes passos:
Primeiro passo vá na opção Bateria ou Gestão de energia (O nome pode variar de acordo com o modelo de celular e versão de Android)
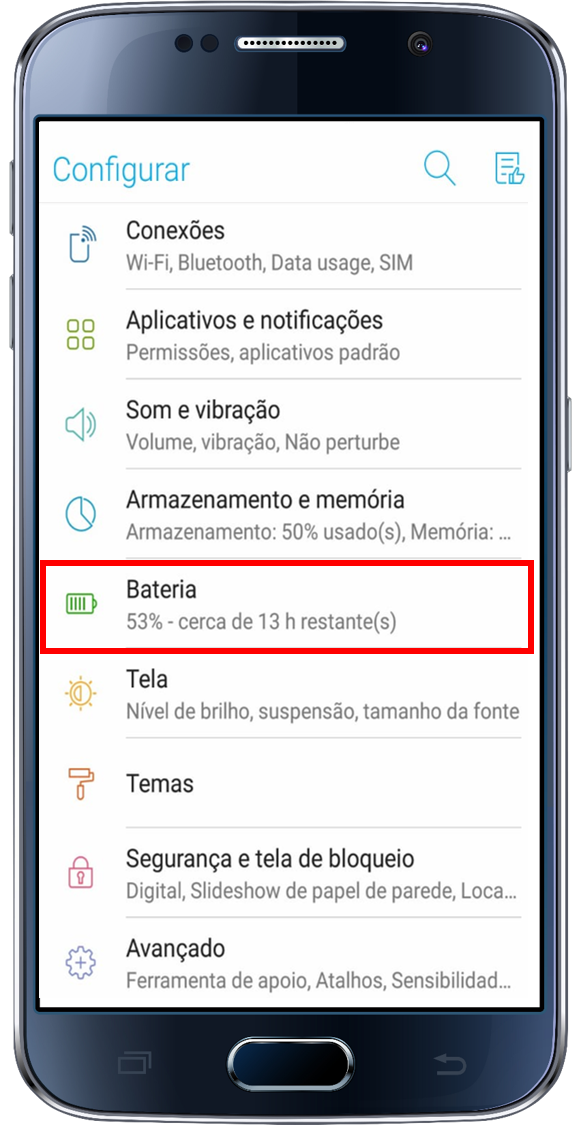
Em seguida, acesse a opção Gerenciador de inicialização ou Gerenciador de auto inicio (o nome também pode variar de acordo com o modelo de celular e versão de Android)
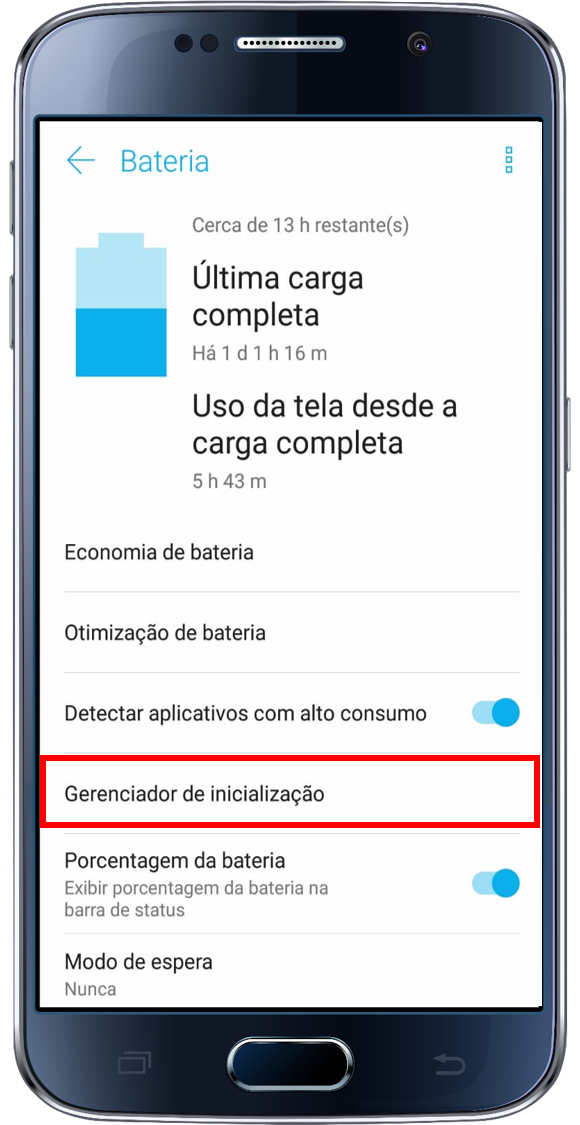
Por último localize o AMT MOBILE V3 e habilite a opção permitir.
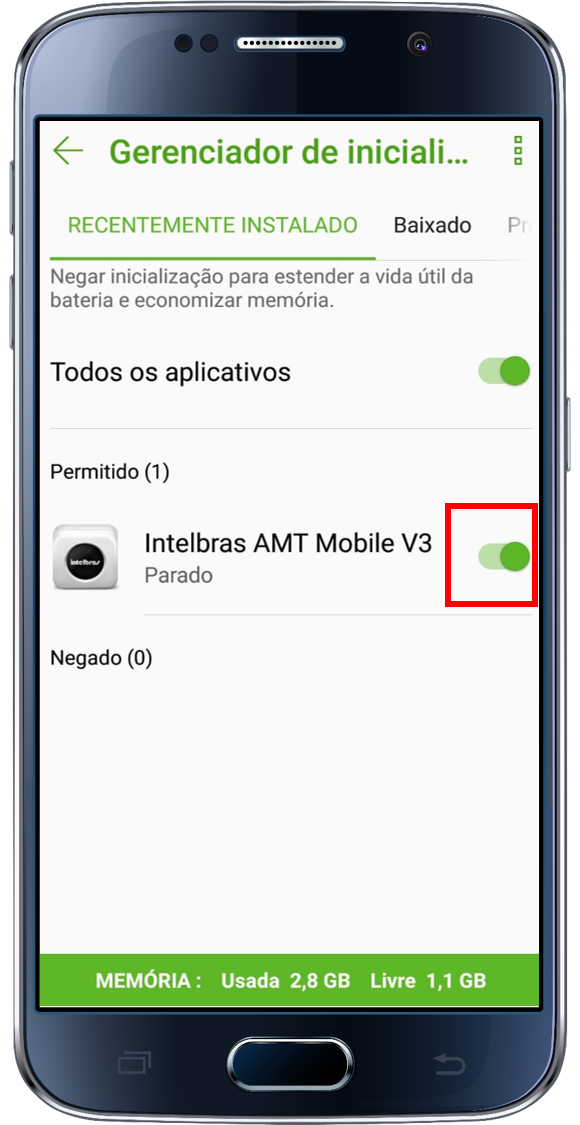
- Como faço para configurar remotamente meu alarme pelo computador?
Você deve usar o Software AMT Remoto V6, para saber como o instalar, assista o vídeo abaixo:
Acesse também os tutorias PDF's sobre cada modo de instalação, clicando nos títulos abaixo:
Conexão do AMT Remoto V6 com centrais Via Ethernet em redes locais
AMT Remoto V6 - Conectando à central de alarme via Receptor IP
AMT Remoto V6 - Conectando à central de alarme via Cloud
- Instalação
- Como faço para instalar mais de um sensor com fio em serie numa mesma zona?Resposta:
Para realizar a instalalação em série de sensores uma mesma zona de uma central de alarme, sem o uso de resistores, para isto siga o procedimento do vídeo abaixo:
- Como instalar os teclados XAT 2000 LCD e XAT 3000 LED na centrais de alarme através do barramento T1/T2 ?Resposta:
Para conectar os teclados XAT 2000 LCD e XAT 3000 LED na central AMT 2018 EG, faça os seguites passos:
- Primeiro, ligue o fio verde do teclado no barramento T1 da central.
- Em seguida conecte o fio amarelo do teclado no barramento T2 da central.
- Já o fio preto do teclado no deve ser ligado no borne Auxiliar negativo (AUX -).
- Por último o fio vermelho será plugado no borne Auxiliar positivo (AUX +).

Obs: Os fios azul e branco são zonas adicionais que o teclado possui, no qual o fio é referente a primeira zona do teclado identificada como a zona 09 da central e o fio branco é a segunda zona do teclado identificada como a zona 10 da central.
Caso você não vá utilizar estas zonas, conecte o fio azul e branco junto ao preto(AUX -) do teclado ou deixe estes dois fios desconectados e desabilite as zonas por programação através do comando Habilitar/desabilitar zonas que pode ser encontrado no manual da central.
- Especificações
- Como funciona o Aplicativo AMT Mobile V3?Resposta:
A nova versão do Aplicativo AMT Mobile V3 passou por uma atualização em sua interface e agora também possui o modo de conexão via Cloud(Servidor em Nuvem) e via Receptor IP.
Para conhecer mais detalhes de como funciona esta nova versão do aplicativo AMT Mobile V3, por favor, assista o seguinte vídeo tutorial desenvolvido pela intelbras.
Configurar o AMT Mobile V3 para acessar centrais de alarme via nuvem (Cloud)
Link do Youtube https://www.youtube.com/watch?v=TqcQsHfvJm0
- Programações Básicas
- Preciso particionar minha central, como faço?Resposta:
Para aprender sobre o particionamento da sua central de alarme, assista o seguinte vídeo:
- Como duplico as zonas do meu Alarme?
Para conhecer como funciona a duplicação de zonas, suas vantagens e principalmente quais as formas em que se é possível duplicar as zonas da central, assista ao vídeo tutorial abaixo:
- Como cadastrar um controle remoto para amrar e desarmar uma central monitorada?
Para conhecer todo o procedimento de cadastro de controle Remoto para armar e desarmar sua central, veja o vídeo abaixo:
- Como cadastro sensores pelo Aplicativo??
Olá é possível cadastrar sensores sem fio através do aplicativo em alguns modelos de centrais de alarme.
Para saber quais alarmes são compatíveis com a função e como fazer o cadastro assista o vídeo tutorial abaixo:
- Como cadastro controles remoto pelo Aplicativo??
É possível cadastrar controles remotos através do aplicativo AMT Remoto Mobile em algumas centrais de alarme.
Para saber quais modelos são compatíveis e como funciona o cadastro assista o vídeo abaixo:
<iframe width="560" height="315" src="https://www.youtube.com/embed/2sKI5wIzja4" frameborder="0" allow="accelerometer; autoplay; encrypted-media; gyroscope; picture-in-picture" allowfullscreen></iframe>
Encontre vídeos de instalação e configuração
- Configuração Passo a Passo
Como duplicar zonas Como receber notificações personalizadas e ver os eventos registrados na central de alarme Instalação de sensores com fio em serie na mesma zona. Video Tutorial - Como funciona a duplicação de zonas nos alarmes Intelbras Instalando o AMT Remoto V6
Ainda não temos passo-a-passo para o produto que você selecionou