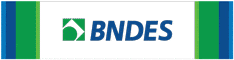Faça sua busca
Encontre os documentos
- Softwares
WRN 342 - Assistente de Instalação21/12/2018
- Configuração Passo a Passo
Como conectar dois ou mais roteadores através do WDS21/12/2018 Configuração com a Internet - WAN IP Estático21/12/2018 Como alterar endereço IP LAN21/12/2018 Como configurar DNS Dinâmico - DynDNS e No-IP21/12/2018 Como configurar o Controle de Banda - QoS21/12/2018
- Manuais
Manual do usuário - WRN 34221/12/2018
Tire suas dúvidas
- Especificações
- Qual o alcance da cobertura wireless do roteador?Resposta:
O alcance da cobertura wireless pode chegar até 100m em um ambiente interno, e em um ambiente externo até 300m. Fatores ambientais podem interferir nestes valores.
- O WDS funciona com roteador de outro fabricante?Resposta:
O WDS (Sistema de Distribuição Sem Fio) é um protocolo que não possui um padrão específico. Portanto, não é garantida a interoperabilidade entre equipamentos que possuem chipsets de fabricantes diferentes.
- Utilizo operadora ADSL. Posso usar somente o roteador wireless Intelbras?Resposta:
O roteador wireless não fará a modulação de sinal. Assim, será necessário utilizar um modem da operadora.
- O que é a configuração no modo access point?Resposta:
Para configurar o roteador em modo access point, deve haver uma conexão física entre portas LAN e LAN nos roteadores, onde só um deles tem o DHCP ativo e faz o roteamento da rede. O roteador configurado em modo access point não utiliza a porta WAN e não faz roteamento na rede.
- O que significa a especificação 150Mbps ou 300Mbps?Resposta:
Esta medida determina a velocidade de transferência de dados que o roteador alcança.
- Solução de Problemas
- O Roteador está sem acesso à internetResposta:
Se for a primeira vez que você vai utilizar o roteador, siga os passos do Guia de Instalação para configurá-lo. Se o roteador já foi instalado e a internet parou de funcionar, alguns passos podem ser seguidos e lhe auxiliarão na detecção do motivo de desconexão.
1- Verifique se a desconexão ocorre em todos os computadores;
2- Veja se os cabos estão conectados corretamente e se o roteador e os outros equipamentos (ex.:modem ADSL) estão ligados;
3- Faça um teste conectando o seu computador via cabo diretamente na sua internet, sem passar pelo roteador;
4- Caso o teste com o cabo da sua internet conectado diretamente ao computador funcione, você pode acessar a opção de Suporte no site Intelbras, verificar o tutorial de acordo com sua Operadora de internet e refazer a configuração do roteador. - A rede wireless não funcionaResposta:
Se o acesso à internet estiver ok nos computadores conectados via cabo ao roteador e somente os computadores conectados via wireless estejam sem acesso à internet, verifique os seguintes ítens:
1- Verifique no status wireless do seu computador (ícone próximo ao relógio do computador), se ele está conectado na rede wireless do roteador;
2- Verifique se a rede wireless do seu computador, notebook, smartphone está ativada;
3- Verifique se o led de wireless está aceso ou piscando. Se estiver apagado pressione o botão de reset do roteador durante 15 segundos e veja se ele volta a piscar;
4- Verifique se a desconexão wireless ocorre em um computador específico ou em todos que utilizam a wireless;
5- Para reconfigurar a rede wireless do seu roteador, acesse a opção de configurações passo a passo e siga o tutorial "Como configurar nome e senha para rede sem fio". - O usuário e senha admin não funcionaResposta:
O usuário/senha padrão para o roteador é admin/admin. Caso você não consiga acessar a tela de configuração com o usuário e senha padrão, será necessário fazer o reset do roteador. Lembramos que todas as configurações voltarão ao padrão de fábrica.
Para fazer o reset basta pressionar o botão de reset durante 15 segundos com o roteador ligado na energia elétrica.No caso do WRG140 E, WRG240 E e WRS240 E será necessário fazer o procedimento abaixo para resetar o roteador:
Desconecte o roteador da energia elétrica;
Pressione o reset;
Com o reset pressionado ligue o roteador na energia elétrica;
Aguarde 15 segundos e solte o reset. - O roteador não ligaResposta:
Caso o roteador não esteja ligando, verifique primeiramente a conexão da fonte de alimentação no roteador e na tomada. Para ter certeza que o problema não esta na sua rede elétrica, troque o equipamento de tomada e verifique se os leds permanecem apagados.
Depois dos testes, se o roteador permanecer desligado, sugerimos entrar em contato com o nosso suporte através do telefone (48)2106-0006. Se preferir, você pode levar o seu equipamento até uma Autorizada Intelbras.
Segue o link para consulta das Autorizadas na sua região:www.intelbras.com.br/suporte/assistencia-tecnica - Não consigo configurar meu roteador no modo AP ClienteResposta:
Para configurar seu roteador no modo AP Cliente, confira o vídeo abaixo:
- Programações Básicas
- Como configurar meu roteador no modo Access Point?Resposta:
Para configurar seu roteador no modo Access Point, assista ao vídeo a seguir:
- Como configurar controle de acessoResposta:
Para configurar controle de acesso, assista ao vídeo tutorial a seguir:
- Como configurar IP estático na WAN e rede sem fioResposta:
Para configurar IP estático na WAN e sua rede sem fio, assista ao vídeo que segue:
- Como fixar IP na placa de rede do computador com sistema operacional windows 7?Resposta:
Para fixar IP na placa de rede do computador com sistema operacional Windows 7, assista ao vídeo:
- Como alterar IP LANResposta:
Para alterar o IP da LAN, assista ao vídeo a seguir:
- Instalação
- Após a instalação do roteador, o telefone fica mudo. O que devo fazer?Resposta:
Verifique se os cabos estão conectados da forma correta. Segue o vídeo tutorial mostrando passo a passo como conectar os cabos.
- Como conectar os cabos corretamenteResposta:
Para conectar corretamente seu modem roteador, assista ao vídeo a seguir:
Encontre vídeos de instalação e configuração
- Configuração Passo a Passo
Como acessar a interface de configuração Como alterar IP LAN Como atualizar a versão de Firmware Como conectar os cabos corretamente Como configurar a Rede Sem Fio
Ainda não temos passo-a-passo para o produto que você selecionou