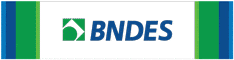Faça sua busca
Encontre os documentos
- Firmware
Atualização de firmware - VD 32M 960 - Versão 23/02/201121/12/2018
- Manuais
Manual do usuário - VD 16M 480 e VD 32M 96003/03/2020
- Ficha técnica
Ficha técnica - VD 32M 96021/12/2018
Tire suas dúvidas
- Especificações
- Aonde encontro o aplicativo para acessar o DVR via celular?
Resposta:
Se o sistema operacional do seu celular for Android, iOS ou Windows Phone, acesse a loja de aplicativos do seu smartphone, que são respectivamente: Play Store, App Store e Market Place e busque por Intelbras, será exibida todas as versões disponíveis do Software iSIC para download.Caso o sistema operacional do seu celular seja BlackBerry, Windows Mobile ou Symbian, realize o download do Software no nosso site.
Obs:Verifique se o seu DVR e o seu celular possuem os requisitos necessários para uso do aplicativo.
- Quantas Speed Domes posso conectar a um mesmo DVR?
Resposta:
Você poderá colocar uma speed dome por canal, as limitações estão relacionadas a quantidade de canais que o seu DVR possui. Por exemplo, se o seu DVR for de 16 canais, você poderá conectar até 16 Speed Domes, sendo que a conexão RS-485 das câmeras ficarão conectadas em paralelo.
- Posso conectar o HD do meu DVR em um computador?
Resposta:
Não, ao realizar esse procedimento há grandes chances de os arquivos serem corrompidos e você perder as imagens gravadas.
- Qual a importância de usar HDs homologados?
Resposta:
Os HDs para segurança eletrônica foram fabricados para o funcionamento contínuo 24 horas por dia, 7 dias por semana, diferente dos HD comuns, que não podem ficar ligados o dia todo;
São melhorados para a leitura e gravação de dados simultaneamente, de forma constante e a prova de erros;
Existe um tratamento interno nos discos, que garante a segurança e o armazenamento dos dados por mais tempo;
O dispositivo é desenvolvido para facilitar a dissipação do calor e não haver queda de desempenho durante o funcionamento contínuo, diferente dos HDs comuns, no qual o dispositivo aquece demasiadamente . - É possível multiplexar a saída de vídeo Matriz do DVR?Resposta:
Não, a saída matriz do DVR não possibilita multiplexação, apenas visualização em tela cheia.Sendo que os canais selecionados serão mostrados na sequência crescente, durante o intervalo definido.Já a saída SPOT possui essa funcionalidade.
- Solução de Problemas
- Não consigo ter o controle PTZ da Speed Dome, o que devo fazer?Resposta:
Ao reiniciar a câmera, ela deverá executar o autodiagnóstico, que inclui a movimentação da câmera, além de exibir na tela o status do sistema, onde constam informações sobre endereçamento, protocolos e demais dados que devem ser configurados no menu PTZ do DVR, acesse o menu PTZ do DVR (Menu principal -> ajustes-> PTZ) e verifique as informações, a fim de identificar se os dados foram configurados corretamente.Selecione o canal em que a speed dome está conectada e cadastre os dados da câmera no DVR e tente controlá-la.
Caso não funcione:
Certifique-se de que o cabo RS-485 está ligado corretamente, o A no positivo e o B no negativo, se necessário faça a inversão dos fios e teste.
Reinicie a Speed Dome e verifique se ela realiza o autodiagnóstico, onde ela realizará o giro de 360°.Dependendo do protocolo (Pelco-D, Pelco-P, etc.) pode haver divergências entre alguns fabricantes, caso o protocolo não seja Intelbras, e na câmera o endereço esteja 2 por exemplo, cadastre no DVR, caso não funcione, altere no DVR o endereço para 1, teste, caso não resolva altere para o endereço 3 e teste novamente.
- Caso não funcione altere na câmera o Endereço e o Protocolo e reconfigure no DVR.Dependendo da distância da Speed Dome até o DVR, será necessário alterar a taxa de Baudrate para um valor menor, caso a distância seja muito grande, conforme dados abaixo:
Baudrate Distância máxima
2400 BPS - 1800 m
4800 BPS - 1200 m
9600 BPS - 800 m - Não consigo acessar meu DVR via SmartphoneResposta:
O acesso ao DVR via celular deve ser realizado pelo Software iSIC, iSIC 4 ou iSIC 5, dependendo do sistema operacional do seu celular e da versão de firmware do seu DVR.
Se seu celular estiver conectado na mesma rede que o DVR , realize o acesso através do endereço de IP do DVR, configure o dispositivo no software com o IP do DVR.
Caso seu celular esteja conectado no 3G ou em uma rede externa, você deverá colocar o endereço de IP externo ou nome de domínio, para que o acesso funcione é necessário que o redirecionamento de portas tenha sido realizado. Confira como cadastrar o DVR no Software iSIC 5:
- Não consigo acessar o DVR pelo celular BlackBerry, o que devo fazer?Resposta:
Para ter acesso ao DVR via iSIC para BlackBerry é necessário realizar o redirecionamento da porta RTSP (554) e da porta de serviço (padrão: 37777) para o endereço de IP do DVR.Sendo que também é necessário configurar a APN no celular, para isto siga os passos:
No menu do celular clique em Configurações > Redes e verifique se o serviço de dados está habilitado (inclusive quando em roaming). Após, clique em Opções Avançadas > TCP/IP e verifique se o campo Configurações de APN está habilitado. Após habilitar, logo abaixo insira os dados da APN, usuário e senha de acordo com a sua operadora.
- Perdi a senha de acesso do meu DVR, como devo proceder?
Para garantir a segurança de nossos sistemas de CFTV, não é permitido resetar a senha de usuário administrador dos gravadores de vídeo Intelbras. Em caso de perda da senha, você pode recuperá-la através de perguntas de segurança ou do e-mail pré-configurado no produto.
Esse recurso está disponível para gravadores da linha Multi-HD®(consulte o manual de seu produto no site da Intelbras para mais informações). Caso não se lembre das perguntas de segurança, não tenha acesso ao e-mail cadastrado ou tenha um gravador Intelbras que não seja da linha Multi-HD®, você pode encaminhar o produto para assistência técnica ou solicitar uma nova senha à Intelbras.
Para recuperar a senha de acesso ao equipamento, fale conosco através do WhatsApp(48) 2106-0006
Lembrando que você precisará informar o número de série do equipamento e a data que é exibida na tela de seu DVR.
Obs.: a senha adquirida é válida apenas para o dia em que foi repassada e deverá ser utilizada diretamente no equipamento (com auxílio de monitor e mouse conectados a ele).
Esse procedimento não é válido para os modelos de gravadorNVD 3116, NVD 3116 P, NVD 7132, NVD 11xx, NVD 13xx e NVD 5124.Se você tem um desses modelos, precisará encaminhar o gravador para uma de nossas assistências.
Clique aqui e consulte a assistência técnica mais próxima.
- O usuário do meu DVR foi bloqueado, como desbloqueá-lo?O usuário do DVR é bloqueado quando são realizadas 5 tentativas de acesso com a senha errada.
O bloqueio dura 5 minutos (30 nos modelos VD e HDCVI), a partir da ultima tentativa realizada. Orientamos que o cliente aguarde um período de 5 a 10 minutos para tentar novamente o acesso ou reinicie o DVR.Caso você possua o seu DVR cadastrado em algum software como o iSIC ou SIM, verifique se a senha digitada está correta.
Caso você tenha perdido a senha do usuário administrador, acesse o nosso procedimento de recuperação de senha.
- Instalação
- Qual o cabo ideal para a conexão das câmeras?Resposta:
Os cabos mais utilizados para transmissão de vídeo são os cabos coaxiais e o cabo par trançado.
O cabo coaxial RG 59 é um dos mais utilizados, possui 75-ohms de impedância e pode ser instalado para transmissão de sinais de vídeo até 250 metros de distância, sem perder a qualidade.
Já o cabo UTP permite distância mais longas, desde que sejam utilizados os conversores de vídeo (balun), existem dois tipos de balun,o passivo e o ativo. O balun passivo permite imagens coloridas até 400 metros, já o balun ativo permite imagens coloridas de até 2000 metros.
- Programações Básicas
- Como testar se as portas estão redirecionadas (liberadas)?Resposta:
Cliqueaquipara testar. Coloque o endereço de IP (válido) ou domínio no campo Remote Address e no campo Port Number coloque a porta a ser testada, depois clique em Check.
- Como configurar a guia de Encoder do DVR?Resposta:
Nossos DVRs possuem dois tipos de Stream de vídeo, o Stream Principal e o Stream Extra. O Stream principal é referente a configuração da imagem que será gravada no disco rígido e também é usado no acesso remoto.
A alteração do item Bit Rate (KB/s) e a Taxa de Frames no Stream Principal, irá alterar também a qualidade das imagens gravadas, para adequar a transmissão de dados a sua rede sem perder qualidade nas gravações utilize o stream extra, quando for visualizar remotamente o seu DVR.O Stream Extra é um stream secundário para transmissão via rede ou gravação remota. Ao selecionar este stream durante a visualização remota a imagem transmitida respeitará a configuração do stream secundário. Utilize este stream caso queira otimizar a transmissão sem sobrecarregar a sua rede.
Nos casos em que a sua rede tem algum problema na taxa de transmissão, orientamos configurar o stream extra de acordo com a sua necessidade, evite diminuir a configuração do stream principal para não prejudicar a qualidade da imagem que será gravada.
Encontre vídeos de instalação e configuração
- Configuração Passo a Passo
Como Acessar o DVR Intelbras pelo Internet Explorer 11 Como Acessar o DVR Intelbras via Google Chrome e Mozilla Firefox Como Ajustar a Interface do Software S.I.M. no Windows 7 Como Alterar a Senha e como Criar um Usuário no DVR Intelbras Como Buscar e Reproduzir Imagens no S.I.M.
Ainda não temos passo-a-passo para o produto que você selecionou