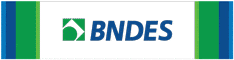Faça sua busca
Tire suas dúvidas
- Solução de Problemas
- O LED do Adaptador não acende
Resposta:
Primeiro verifique se o adaptador está conectado corretamente na porta USB do seu computador. Se possível, conecte o adaptador em outra porta USB. Verifique também se o driver foi instalado corretamente de acordo com o Sistema Operacional do computador. Você pode fazer o dwonload do driver, na opção de Suporte > Download.
- Meu computador está sem acesso à internet
Resposta:
Primeiro verifique se o adaptador está conectado corretamente na porta USB do seu computador. Se possível, conecte o adaptador em outra porta USB. Verifique também se o driver foi instalado corretamente. Você pode fazer o dwonload do driver, na opção de Suporte > Download.
Caso o adptador já esteja instalado de forma correta, verifique se ele detecta a sua rede sem fio. Outro ponto importante é verificar se o seu roteador está emitindo o sinal wireless. Você pode testar a conexão wireless através de outro computador ou dispositivo wireless.
- O Adaptador encontra a rede sem fio mas não conecta
Resposta:
Primeiro verifique a distância entre o seu computador o seu roteador. Em alguns casos barreiras como paredes podem interferir no sinal wireless. Caso a senha da rede sem fio seja alterada no seu roteador, será necessário apagar a senha antiga no seu computador. Abaixo segue o procedimento para apagar o histórico de redes no Windows XP, Vista, 7 e 8:
Windows XP:
Acesse no seu computador o Painel de controle; Acesse a opção Conexões de rede; Clique com o botão direito do mouse sobre o ícone de rede sem fio e acesse a opção Propriedades; Acesse a aba Rede sem Fio; Selecione a sua rede no campo Redes Preferenciais, clique em Remover depois em Ok.Windows Vista/7:
cesse no seu computador o Painel de controle; Acesse a opção Central de rede e Compartilhamento; Acesse a opção Gerenciar rede sem Fio; Selecione a sua Rede e clique em Remover.Windows 8:
Clique sobre o ícone de rede sem fio, próximo ao relógio do seu computador; Aparecerá a sua rede sem fio; Clique com o botão direito do mouse sobre a sua rede e selecione a opção Esquecer esta Rede. - O Adaptador não encontra a rede sem fio
Resposta:
Primeiro verifique se o adaptador está conectado corretamente na porta USB do seu computador. Se possível, conecte o adaptador em outra porta USB.
Verifique também se o driver foi instalado corretamente. Você pode fazer o dwonload do driver, na opção de Suporte > Download.
Outro ponto a ser verificado é o gerenciamento do adaptador pelo Sistema Operacional do computador. Abaixo segue o procedimento de verificação:
No seu computador clique com o botão direito do mouse sobre o ícone "Computador" e acesse a opção "Gerenciar";
lique sobre a opção "Serviços e Aplicativos";
ê um duplo clique sobre a opção "Serviços";
lique sobre a opção "Configuração Automática de WLAN" ou "Configuração Zero sem fio";
Veja se no campo "Tipo de Inicialização" está selecionado a opção "Automático";
Esta opção deve estar sempre como Automático. Apenas o botão Parar deve estar disponível para clicar. Caso o botão Iniciar também esteja disponível, clique sobre ele e depois Aplique e Clique em OK para Salvar.Feito este procedimento, reinicie o seu computador e faça um teste.
Verifique também a distância entre o seu computador o seu roteador. Em alguns casos barreiras como paredes podem interferir no sinal wireless.
- O Adaptador não funciona no Windows 7
Resposta:
Para instalar o Adaptador corretamente no Windows 7 siga o procedimento abaixo:
1-Acesse a opção Suporte > Download;
2- Faça o download do driver referente ao modelo do seu adaptador e Sistema Operacional. Em seguida, salve na área de trabalho do seu computador;
3- Clique com o botão direito do mouse sobre o arquivo e descompacte, através do "Extrair aqui" ou "Extrair tudo";
4- Acesse a pasta descompactada e execute o instalador seguindo o passo a passo até o fim da instalação.
- Especificações
- Qual o ganho da antena do Adaptador Wireless WBN240?Resposta:
O ganho da antena do Adaptador USB WBN240 é 4dBi.
- Posso trocar a antena do Adaptador por uma de maior ganho?Resposta:
O ganho da antena que acompanha o Adaptador é suficiente para atender a área de cobertura de acordo com sua potência de transmissão. A Intelbras não homologou nenhuma antena que não seja a original do equipamento. Neste caso, não garantimos o funcionamento com outra antena.
- O Adaptador Wireless WBN240 possui driver para Linux?Resposta:
O Adaptador Wireless WBN240 foi homologado nos Sistemas Operacionais da plataforma Windows®. XP/ Vista® / 7 (32 e 64 bits).
- O adaptador é compatível com quais DVRs da Intelbras?Resposta:

Ainda não temos vídeos para o produto que você selecionou
Ainda não temos passo-a-passo para o produto que você selecionou